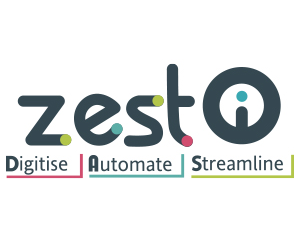Odoo POS Customization for Seamless Retail Operations
Customized Odoo POS System Built for Speed, Simplicity, and Scalability.
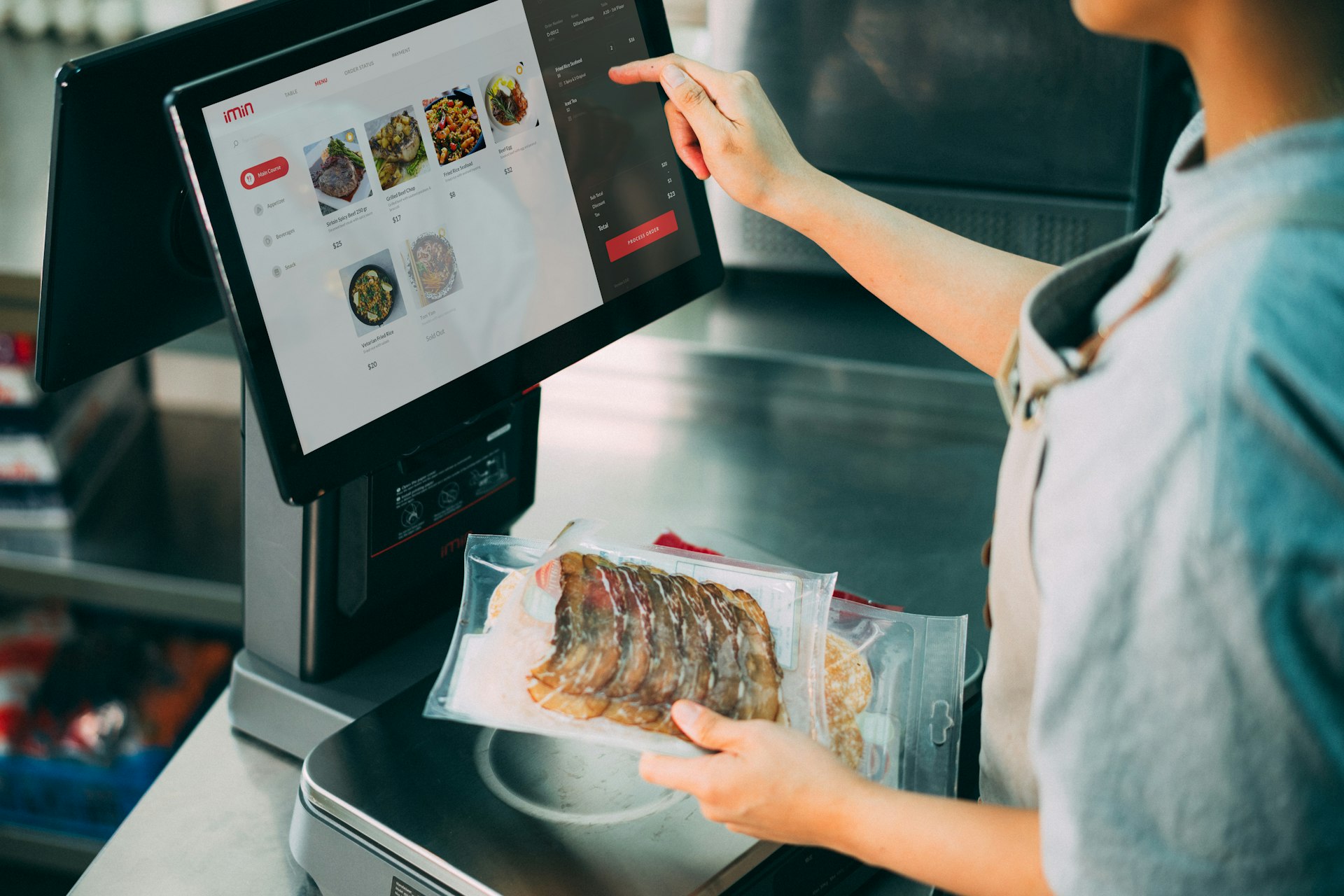
Struggling with a One-Size-Fits-All POS?
Retail businesses need precision, speed, and flexibility. A standard POS may not meet your billing, inventory, or promotion needs, especially if you manage multiple stores, product lines, or customer types.
With Caret IT’s customised Odoo POS system, you get a retail-ready solution tailored to your exact operations.
What You Get with Odoo POS Customization
Streamlined Billing Process
Custom screens, product shortcuts, barcode scanning, and quick-pay options reduce checkout time.
Real-Time Inventory Tracking
Instant stock updates across physical stores, warehouses, and online platforms.
Custom User Roles & Access Controls
Set role-based permissions for cashiers, managers, and admins, secure and streamlined.
Multi-Store and Multi-User Support
Operate multiple outlets under one dashboard. Manage access, permissions, and consolidated reports.
Smart Promotions & Discounts
Enable dynamic offers like BOGO, bundles, seasonal discounts, and loyalty points, automated and tracked.
Connected Customer Insights
Integrated CRM and purchase history for personalized offers and smarter selling.
Offline Sales Capability
No internet? Keep selling with offline mode. Data auto-syncs when you're back online.
Odoo POS Integration with Third-Party Tools
From payment gateways to eCommerce, loyalty apps to accounting everything works together seamlessly.
Solving Real Retail Challenges
We solve the most common retail POS pain points:
Stock mismatches and out-of-sync inventory
Long queues and slow billing
Lack of integration with other tools
No visibility across outlets or team
Inability to manage complex discounts or loyalty offers
With a customized Odoo POS system, you gain real-time control, faster operations, and better customer satisfaction.

Key Benefits of Customization with Caret IT
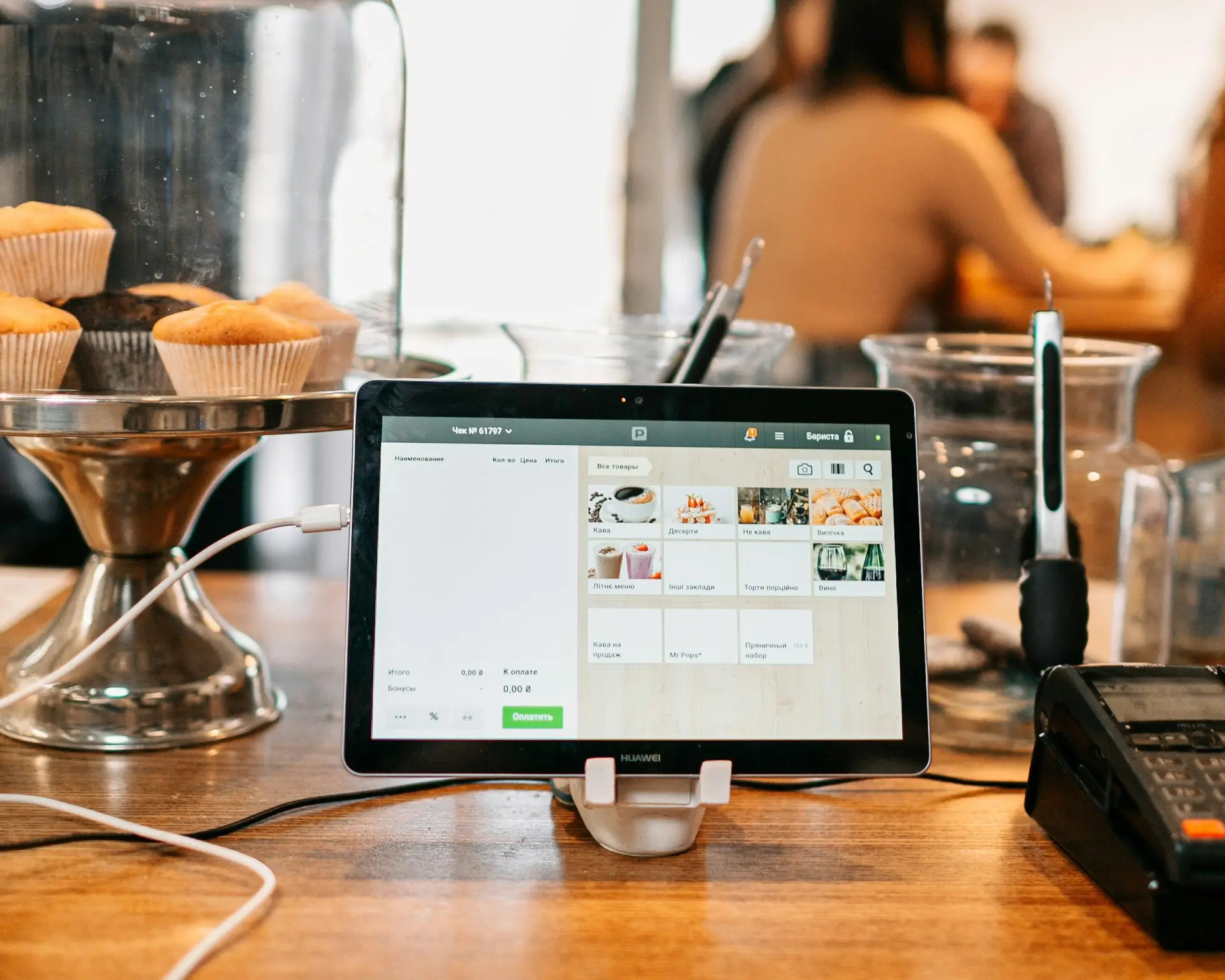
Streamlined Workflows
Your POS fits your processes, not the other way around
Faster Checkouts
Custom UIs that reduce friction at the register
Stronger Brand Identity
Personalized receipts, themes, and interfaces
Easier Training
Intuitive layouts speed up employee onboarding
Data That Matters
Track KPIs that drive real business decisions
At Caret IT, we combine deep technical knowledge with hands-on retail experience to craft tailored POS systems that actually work for your team.
Why Modern Retailers Choose Caret IT
Choosing the right partner determines the outcome of your project. Caret IT stands out in the Odoo ecosystem as a partner with deep vertical expertise, technical strength, and a business-first mindset.
- Odoo Gold Partner
- Expert in Odoo POS Integration & Customization
- End-to-End Services: Analysis, Development, Support
We don’t just install Odoo POS; we custom-build it for your unique business flow. Our goal is simple: to deliver a system that works the way you do.

Get a POS That Works for You
Contact Caret IT for a free demo and consultation, and discover how a fully customized Odoo POS system can revolutionize your retail business.